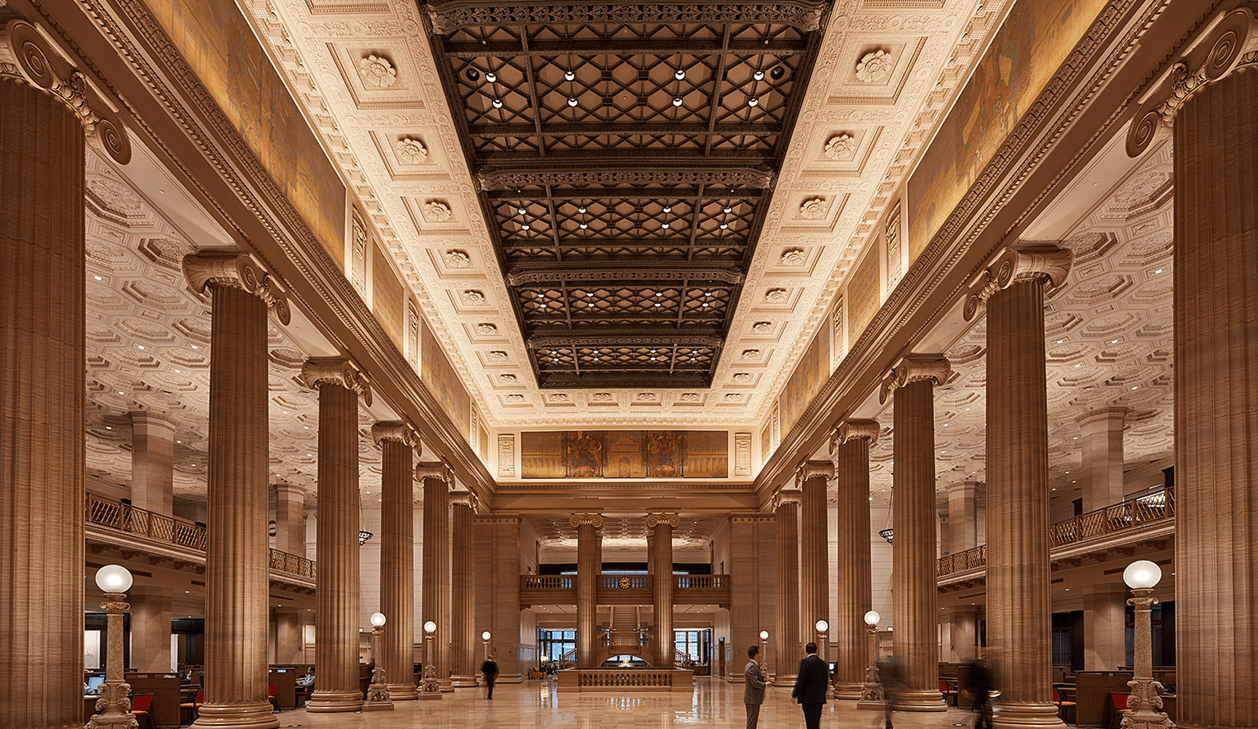Data tokens on this page
i-BusinessBanking Mobile™ Frequently Asked Questions
i-BusinessBanking Mobile™ Frequently Asked Questions
i-BusinessBanking Mobile™
What is i-BusinessBanking Mobile™?
i-BusinessBanking Mobile™ gives you access to your accounts from your mobile web browser or a downloadable mobile banking application, depending on your preference and your mobile device capabilities. Both options allow you to: view account balances, search recent account activity, transfer funds (not including Book Transfers), pay bills and find nearest ATM or banking center locations. Please note, available options are dependent on the Company Users entitled services. Loan accounts are not currently viewable on i-BusinessBanking Mobile™ at this time.
Is i-BusinessBanking Mobile™ secure?
Yes, the i-BusinessBanking Mobile™ service utilizes best practices such as HTTPS, 128-bit SSL encryption, or password access and application time-out when your mobile device is not in use. Only the mobile devices that you personally enroll in the service can access your accounts. In addition, no account data is ever stored on your mobile device. In the event your mobile device is lost or stolen, the service can be immediately disabled by either logging into i-BusinessBanking™ (select Administration, and then Manage mobile banking settings link) or calling Treasury Management Support at 847-939-9050.
What type of internet connectivity do I need?
Your mobile devices must have an appropriate data plan and/or Wi-Fi connectivity that allow the transmission of data over the internet.
Which wireless carriers are supported?
We support most of the popular US wireless phone carriers, including AT&T, Sprint, T-Mobile, and Verizon. If your carrier is not listed when you enroll, select 'Other' and try the Mobile Web option, or check back later, as new carriers will be added over time.
What mobile devices are supported?
The i-BusinessBanking Mobile™ app can be used on mobile devices such as:
- Apple: iPhone (all models) iPod touch, iPad running iOS 6.0 or higher
- Android: OS 4.1 or higher with a camera that supports autofocus
If you are using an Apple device on iOS 7 we recommend that you upgrade to the latest version. If you are using an earlier version of iOS you can continue to do so. This service is not available with a Mobile Browser, Blackberry or Windows devices at this time.
I'm not enrolled for i-BusinessBanking™. Can I still use i-BusinessBanking Mobile™?
Your company must first be enrolled in the Bank's i-BusinessBanking™ service before using mobile banking.
How do I sign up for i-BusinessBanking Mobile™?
Businesses are automatically enrolled in i-BusinessBanking Mobile™. You can download the appropriate application for your device and begin using immediately.
How do I optimize my mobile web experience?
We recommend three steps for an optimal experience:
- Ensure your phone's browser has cookies enabled.
- Enable stylesheets on your browser.
- Bookmark the i-BusinessBanking Mobile™ site.
How do I download my mobile banking application?
For iPhone or iPad:
- Navigate to the App Store
- Search for your Bank
- Select "Install" to download the application
For Android:
- Navigate to the Google Play Store
- Search for your Bank
- Select "Install" to download the application
Is i-BusinessBanking Mobile™ supported on my tablet?
A tablet-optimized i-BusinessBanking Mobile™ application is available for the Apple iPad.
Are there any fees or charges with i-BusinessBanking Mobile™?
We do not charge for the mobile banking service however additional fees apply for Remote Deposit Capture. A data plan is typically needed and you should check with your wireless carrier for more information.
What if my device is lost or stolen?
If you are concerned about possible misuse of your phone, contact your mobile service provider immediately to take appropriate action. Additionally, log in from your computer to i-BusinessBanking™ and disable or remove your mobile device.
What happens if I get a new phone or change phone numbers?
If you get a new phone or change phone numbers, be sure to return to i-BusinessBanking™ and update your phone profile. We recommend you remove your old phone and enroll your new phone.
I am locked out of my account, what can I do?
Please call Treasury Management Support at 847-939-9050 to reset your password.
Device Enrollment
What is Device Enrollment?
Device enrollment allows the user to register for i-BusinessBanking Mobile™ using their mobile device, instead of a personal computer. This added convenience means that users may register their device while on-the-go.
How does device enrollment work?
Device enrollment validates the user's banking relationship by asking the user to provide their credentials and mobile telephone number. The user must have their mobile telephone number included in their i-BusinessBanking™ profile.
What Mobile Banking modes may I enroll?
Users may enroll for, both, the web/browser-based version of i-BusinessBanking Mobile™ as well as the Business Downloadable Applications, if supported.
What is my User ID?
Your User ID is the same as the User ID you established for i-BusinessBanking™.
What is my Password?
Your Password is the same as the Password you established for i-BusinessBanking™ . Token users will enter their PIN+token code in the password field.
Can I save my User ID on the device?
On applications that allow saving the User ID, you may save your User ID by selecting "On" when prompted. For enhanced security, the User ID will then be presented in the future in a masked format, hiding some of the characters. You may also remove the User ID, at a later time, by simply changing the prompt to "Off".
The login asks for my User ID and Password, where do I enter my Company ID?
You will be prompted to enter your Company ID on the next page.
What if I do not remember my User ID or Password?
Please contact Treasury Management Support at 847-939-9050 for assistance.
Do I have to accept the i-BusinessBanking Mobile™ Terms and Conditions?
Yes. You must agree to the Terms and Conditions in order to use i-BusinessBanking Mobile™.
I use a security token to login to i-BusinessBanking™ . Does the Business Mobile app support tokens?
Yes! The i-BusinessBanking Mobile™ app supports both passwords and security tokens. You can enter your PIN and one-time security code generated from your token in the Password field.
What happens if I don't allow the device to 'Remember Me'?
The 'Remember Me' prompt enables your device to recall your i-BusinessBanking Mobile™ registration so that you are not presented with the challenge question every time you log in. If you select "Off" for the prompt, you will be required to reply to the challenge questions each time you log in to i-BusinessBanking Mobile™.
I have multiple users on my i-BusinessBanking™ profile. Does the Mobile Banking app support this?
Yes, each user will need to be entitled by the Primary User or another user with Administrative privileges. Once a user is entitled they will need to download the app and can login with their i-BusinessBanking™ credentials.
What do I use for a Mobile Number if I am using a tablet or MP3 device, such as an iPad or iPod?
When you use a non-phone device, such as tablets and MP3 players that are Internet-enabled and a phone number is requested, enter a phone number you can easily remember, such as your home phone or office phone.
i-BusinessBanking Mobile™ Remote Deposit Capture
What types of accounts are eligible for i-BusinessBanking Mobile™ Remote Deposit Capture (RDC)?
Accounts opened for a minimum of 30 days may be evaluated to confirm it meets certain criteria prior to being authorized for use with the i-BusinessBanking Mobile™ RDC service.
What types of checks can I deposit with i-BusinessBanking Mobile™ RDC?
Most domestic checks may be processed through i-BusinessBanking Mobile™ RDC. We are unable to accept Money Orders, Foreign Items, Savings Bonds, or Third Party Checks through i-BusinessBanking Mobile™ RDC.
Are there any limits on the dollar amount of deposits I can submit?
Yes. You may use the service to deposit items according to the limits specified in the i-BusinessBanking Mobile™ Terms & Conditions. Any items presented in excess of the limits will be returned at our discretion.
Do I photograph both the front and the back of my check?
Yes. During the deposit process, you will be required to photograph the front and back of your check.
How do I endorse my check for Mobile RDC?
You should sign your check with the following endorsement:
- For Deposit Only
- Your Company's Account Number
How will I know if my financial institution received my deposit?
You will receive a notification by e-mail when your deposit has been received.
How will I know if my financial institution processed my deposit?
When will a deposit made through i-BusinessBanking Mobile™ RDC show in my balance?
Deposits may be made with i-BusinessBanking Mobile™ RDC at any time. If your deposit is approved before our daily cutoff time, your deposit will post to your account on the next business day. Funds availability may be limited under certain conditions. Please refer to the Terms and Conditions document for more information.
Can I photograph more than one check at a time?
You may photograph multiple checks in the same mobile banking session; however you may only photograph one check per deposit.
What if the check image I photographed is bad?
You have the option to retake photographs of the check before submitting or you may cancel the deposit. Also, the system will notify you if the image is unclear for processing. If you are unable to photograph a clear image, please visit your closest financial institution branch.
Do I destroy my check after I photographed the deposit?
No, keep the check until it posts to your statement. Afterwards, you may securely destroy the check. Do not VOID the check after submittal in the event the deposit is not approved and needs to be re-submitted.
Will my deposited check be viewable in transaction history?
Yes. You may view your transaction history in i-BusinessBanking Mobile™.
i-BusinessBanking Mobile™ Bill Pay
How long after opening an account may I start using i-BusinessBanking Mobile™ RDC?
Once the account has been opened for a minimum of 30 days, it may be evaluated to confirm it meets certain criteria prior to being authorized for use with the i-BusinessBanking Mobile™ RDC service.
What if I submitted a deposit for the wrong amount? Do I need to resubmit the deposit?
No, you do not need to resubmit your deposit. If you entered the wrong amount for the deposit, our banking operations center will correct the deposit amount.
What if I submit the same deposit twice in error?
If the same deposit is submitted twice, it will be identified and stopped by our banking process. Should this occur, you will receive a declined deposit notification for the second deposit received through the i-BusinessBanking Mobile™ RDC service.
A check I submitted was returned, can I resubmit it?
If a deposit is returned, please do not re-deposit the check within the i-BusinessBanking Mobile™ RDC functionality. You will receive written communication from your financial institution through the US Postal Service if a deposit is returned.
If I need additional information on i-BusinessBanking Mobile™ RDC, who may I call?
For additional assistance, please call Treasury Management Support at 847-939-9050.
What is i-BusinessBanking Mobile™ Bill Pay?
i-BusinessBanking Mobile™ Bill Pay allows you to pay bills online, saving you time, envelopes and stamps. It is an optional service on your i-BusinessBanking™ account. You may pay bills using your mobile device while on-the-go, anytime, anywhere.
Where do I enroll for i-BusinessBanking Mobile™ Bill Pay?
Please contact your bank representative to enroll for Bill Pay. Once enrolled, you will be able to access Bill Pay on your mobile device. You must be enrolled for, both, i-BusinessBanking™ and Bill Pay before you may use i-BusinessBanking Mobile™ Bill Pay.
How do I pay a bill using i-BusinessBanking Mobile™ Bill Pay?
To pay a bill, select the "Payment" option from the main menu, then select "Pay Bills". A simple flow guides you through choosing the "Payee", "Send (Due) Date" and "Pay Bill From" account. Then you will enter the Payment Amount and optionally enter a Memo.
How are payments made?
You may create and authorize a payment not requiring multiple authority. Depending on the Payee's capabilities, payments are issued via paper checks or electronically. Both payment forms include remittance information as provided for the Payee on your i-BusinessBanking™ access to ensure your Payee may recognize the account to credit.
When will my payment be received?
For more information about payment scheduling and delivery, please visit the Help section within i-BusinessBanking™.
Can I add a Payee in i-BusinessBanking Mobile™?
At this time you cannot add Payees through i-BusinessBanking Mobile™. You must add Payees through the i-BusinessBanking™ website.
How do I deactivate a Payee?
You may manage your Payees, including deactivation by logging onto i-BusinessBanking™ website and accessing the list of Payees.
How do I cancel a payment in i-BusinessBanking Mobile™?
To cancel a payment, select the "Payments" option from the main menu, then select "Scheduled Payments". The system will respond with a list of payments currently scheduled and unpaid. Choose, from this list, the payment you wish to cancel. The system will display the payment details. From this screen, select "Cancel Payment". The system will ask you to confirm that you wish to cancel the payment.
How may I see previous bill payments in i-BusinessBanking Mobile™?
To view previously paid bills, select the "Payments" option from the main menu and then select "Recent Payments". Your display will refresh with a list of completed bill payments in a summary format. Select an item to see the payment's details.
How do I handle a dispute with a payee?
If you have an issue with a bill or a specific item on the bill, contact the Payee directly. Remember, you may pay whatever amount you desire in i-BusinessBanking Mobile™ Bill Pay while you are disputing any item.
Where can I find more information about Bill Pay?
For more information and Frequently Asked Questions, please visit the Help section on the i-BusinessBanking™ website.
Troubleshooting
I activated i-BusinessBanking Mobile™ on my phone's browser. Why am I being asked to activate again and answer challenge questions?
A "cookie" is stored on your phone's browser which allows the i-BusinessBanking Mobile™ system to remember that you activated. The cookie is only visible by the i-BusinessBanking Mobile™ system and does not contain personal information. Some phones may require you to enable cookies or periodically erase them, requiring reactivation. If you are experiencing this issue, check your phone settings to ensure that cookies are enabled. If cookies are enabled and the issue persists, please contact your mobile network carrier for cookie support information on your mobile phone.
What if my device is lost or stolen?
If you are concerned about misuse of your mobile device, contact your mobile service provider immediately to stop all wireless service. Additionally, sign on to i-BusinessBanking Mobile™ and disable or remove your mobile device.